ホストで使っているシェルを調べる方法など
ホストで使っているシェルを調べる方法など。
毎回忘れてしまうのでメモ
使用しているシェルを調べる方法
$ echo $SHELL /bin/bash
ホスト上で使用可能なシェル一覧
$ cat /etc/shells /bin/sh /bin/bash /sbin/nologin /bin/dash /bin/zsh
使用可能なシェルを追加する方法
$ vim /etc/shells
自動で追加されないこともあるので新しいシェルを追加した場合は一応チェックしておきましょう
感想
ほんと何回やってもシェルの調べ方が覚えられない。 記事にしたことで記憶に残りますように!
【Mac】Parallelsで日本語入力の切り替え方式をMacと同じにする
こんにちは!
今回はParallelsを使ってWindowsを使っている人向けのネタを紹介します。
『日本語入力の切り替え方式をMacと同じにする方法』
ParalellsはIMEの切り替えが面倒くさい!
Macを使いながらWindowsも使えちゃう便利なParalellsですが、
デフォルトの状態だと、日本語入力をやめるときにメニューバーのIMEアイコンをクリックしなくちゃいけなくて面倒!!
なので、Macと同じように「かな」キーでIMEオン・「英数」キーでIMEオフとするように設定しちゃいましょう。
以下、手順
画面右下のIMEアイコンを右クリックして、プロパティを選択

キー設定(Y) の「変更」ボタンをクリック

「設定」ウィンドウのキー設定タブの中から、キー「無変換」を探しだす

機能選択ウィンドウの中から 「IME-オフ」を選択すればオッケー

最後に
Paralellsは、全画面表示しておくとトラックパッドをスワイプするだけでWindowsが使えちゃう超便利アプリです!
もしMacでWindows使いたいんだけど、Bootcampは再起動が必要だから面倒くさいな〜・・・ なんて二の足踏んでる人がいましたらおためしあれ!

Parallels Desktop 11 for Mac Retail Box JP
- 出版社/メーカー: パラレルス
- 発売日: 2015/08/26
- メディア: License
- この商品を含むブログ (4件) を見る
github のアカウントが「Your account has been flagged.」になってしまったら
ある日、githubを開いたらこんなメッセージが表示されていました。
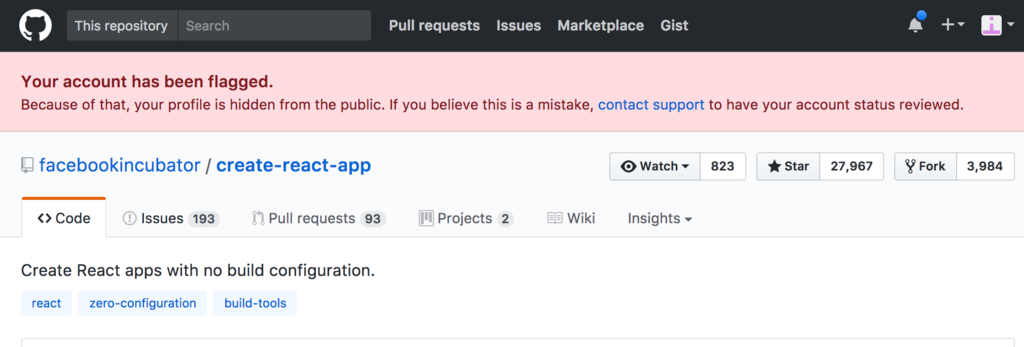
何かの設定エラーか?
特に何かしたつもりもなかったので、ポリシーでも変わったのかな〜と思っていました。 (赤いメッセージなのがチョット怖いですが)
英語力はまるでないので、google先生で翻訳。
Your account has been flagged. Because of that, your profile is hidden from the public. If you believe this is a mistake, contact support to have your account status reviewed. (訳:あなたのアカウントにはフラグが立てられています。 そのため、あなたのプロフィールは公開されていません。これが間違いだと思われる場合は、サポートに連絡してアカウントステータスを確認してください。)
「フラグが立てられています」と言われてもなんのことやらさっぱりですね。
githubで何かを公開している訳でもないので放っておいても問題なさそうですが、実はウイルスとかが原因で他の方に迷惑をかけていたりしたら嫌なのでサポートに連絡してみることにしました。
サポートに連絡してみた
送った文章はこんな感じです。 とはいっても自分で英語の文は作れないので、全部google翻訳で作ってもらいました。
To the github support team "Your account has been flagged." When I logged into github I got a message like this because I got an email. Did I have used something wrong? Since I do not remember especially, if it does not seem to be a problem please cancel the flag.
内容としては、 「悪い子としたつもりはないんだけど、こんなメッセージ出ちゃった。問題ないなら直して!」 って感じで書いています。
コンタクトページに記入して送信!
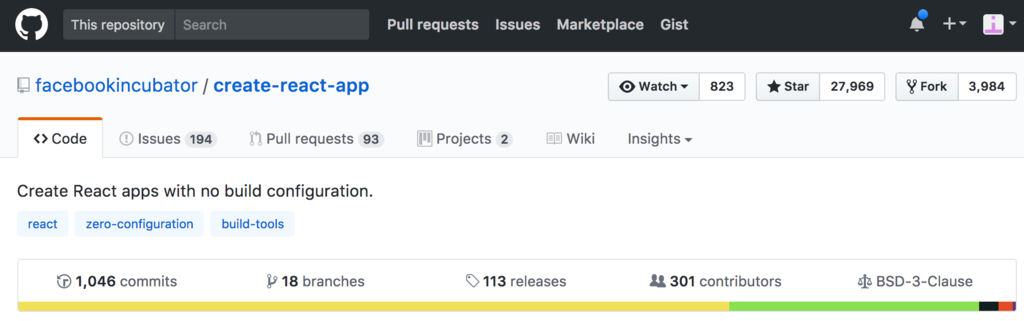
すぐに返信が来た
コンタクトを送信してから待つこと1時間半ほど。 すぐにサポートチーム?のジミーから返信がありました。
Hi there, Sorry about that! Sometimes our spam-detecting robots get a little carried away. I've reinstated your profile and you're good to go. You shouldn't see that message anymore. Have an awesome day! Jimmy 訳: こんにちは、 それについて申し訳ありません!場合によっては、迷惑メールを検出するロボットが少し迷惑をかけることもあります。私はあなたのプロフィールを元に戻しました。あなたは元気です。もうメッセージは表示されません。 すばらしい一日を! ジミー
詳しいことはわかりませんが、何やら迷惑メールを検出するボットの誤動作だったようです。
ジミーがプロフィールをもとに戻してくれたそうで、すぐに元気(?)になりました!
というわけで解決
ググッてみたら同じことになっている先人たちがいたようです。
みんな身に覚えがない様で、なんか変な操作をしたために「フラグが立った」のではなく、迷惑メール検出ボットの抽選に通った感じなのかな?
拙い英文でも即座に解除してくれるので、もしフラグが立ってしまったらサポートチームに連絡することをおすすめします。
エラーっぽいメッセージが出っぱなしというのは気持ち悪いですからね!
【資格試験】CompTIA Cloud+認定資格に合格しました
先日ようやくCompTIA Cloud+を取得しました!
なかなか情報がない試験なので、今後試験を受ける方の何かの足しになればと思い、勉強方法なんかを書いておきます。
使用した教材
- 本(Cloud+ テキスト CV0-001対応 (実務で役立つIT資格CompTIAシリーズ))
- 問題集(Cloud+ 問題集 CV0-001対応 (実務で役立つIT資格CompTIAシリーズ) )
- TAC模試(リテイクバウチャー付き)
勉強期間
Cloud Essentials に合格してから1ヶ月くらい
勉強方法
- 本全て読む←これが一番ツライ
- TACの模試受ける
- 問題集を一通り
- 本の内容を再確認
- TAC模試
受けてみての感想
TACの模試から近い問題が結構でる。(Essentialほどではない)
個人的には選択せよ系の問題が難しかった。
どれも正解だけど、一番ふさわしいものを選ぶって感じなので、正しく理解していないと解けない&悩んでも答えは出てこない。
(詳しくは書けないけど、なんかエラーでたんだけど、どの辺が一番怪しい?みたいなやつ)
模試95%くらい、問題集95%くらいって感じで試験に行ったのに悩む問題は多かった。
試験範囲がかなり広くてヤマをはりたくなりますが、本の内容はなるべく全部理解していったほうが良い(プロトコルなんかも)。
プラス、構築手順やトラブル時の対応などは正しい手順を理解しておく必要がある。
(この辺は実務経験があれば強いんだろうけど、ない場合は本とかで学ぶしかないので頑張って覚える)
問題集はAmazonの評価に安心料って書いてあったので
当日の朝買って受験するまでの間ひたすらやっただけだんですが、
結構近い問題がでます。
(というか、問題の出され方がわかるってのが大きいので、もっと早いタイミングで買っておけばよかったかなと思いました。
まぁ薄いって評価は間違ってないです。)
次に受ける試験
次はHTML5プロフェッショナル(LEVEL1)を目指します。
最後に
なんとか合格できてホッとしています。
難易度としてはIPAのスペシャリスト試験とかに比べるといくらか落ちますね。
どのくらい勉強したら合格できるかは一概には言えませんが、問題集の問題をすべて解けるようになっていれば問題ないと思います。
(もちろん内容を理解して)
JavaScriptで経過時間(「〜分前」とか「〜日前」)を表示したい
というわけで、TwitterとかFacebookでよく使われている「〜分前」とかを表示するときの実装例をご紹介します。
実装例
方法としては、現在時刻とデータの時刻の差分を求めて、その差分の時刻を表示します。
サンプルは、
データ : 2017年2月11日 20時25分42秒 実行日時: 2018年2月5日 10時35分あたり
で試しています。
var datetime = '2017/02/11 20:25:42';
var from = new Date(datetime);
// 現在時刻との差分=経過時間
var diff = new Date().getTime() - from.getTime();
// 経過時間をDateに変換
var elapsed = new Date(diff);
// 大きい単位から順に表示
if (elapsed.getUTCFullYear() - 1970) {
elapsed.getUTCFullYear() - 1970 + '年前';
} else if (elapsed.getUTCMonth()) {
elapsed.getUTCMonth() + 'ヶ月前';
} else if (elapsed.getUTCDate() - 1) {
elapsed.getUTCDate() - 1 + '日前';
} else if (elapsed.getUTCHours()) {
elapsed.getUTCHours() + '時間前';
} else if (elapsed.getUTCMinutes()) {
elapsed.getUTCMinutes() + '分前';
} else {
elapsed.getUTCSeconds() + 'たった今';
}
→"11ヶ月前";
ライブラリ(moment.js)を使う場合
ライブラリ(moment)を使うとすっごいかんたんデス。 momentjsの使い方は以下のサイトが参考になります。 Asial BLOG
var date = '2017/02/11 20:25:42'; moment(date, 'YYYY/MM/DD HH:mm:S').fromNow(); →"1年前"
試してみて
momentはfromNow()を呼び出すだけなのでメチャ楽!! だけど、表示内容のカスタマイズができないので融通が効かないです。
あと、試していて初めて気づいたんだけど、momentだと「11ヶ月前」は「1年前」として丸められちゃうみたい。 (残り40日から?)
なので、正確に表示したい人はライブラリを使わずに自分で関数を定義したほうがいいです!
【Mac】いろいろな画面キャプチャ(スクリーンショット)の取り方
こんにちは
よく使う画面キャプチャ。 範囲選択して保存する方法はバッチリなのですが、その他は毎回忘れるのでメモ
画面全体
Command + Shift + 3
※ Control を押しながらやるとクリップボードにコピー デフォルト(初期状態)はデスクトップにファイルが作成される
スクリーンショットの保存先変更
変更していない場合はデスクトップに保存されますが、指定したフォルダに保存したい場合は コンソール画面から以下のコマンドを入力
$ defaults write com.apple.screencapture location ~/Pictures/
SystemUIServerを再起動し、設定を反映します。
$ killall SystemUIServer
戻すとき
$ defaults delete com.apple.screencapture location $ killall SystemUIServer
任意のサイズ
Command + Shift + 4 を同時に押してから、任意の箇所をマウスで選択
任意のウィンドウ
Command + Shift + 4 を同時に押してからスペースを押すと、アイコンがカメラになる。その状態で任意のウィンドウをクリック
任意のウィンドウから影をなくす
ググってみるとよく
- 影をなくす時は
MacのFinderから「アプリケーション」→「ユーティリティ」にアクセスし、「ターミナル」を起動します。以下のコマンドを実行します。 $ defaults write com.apple.screencapture disable-shadow -boolean true SystemUIServerを再起動し、設定を反映します。 $ killall SystemUIServer
- 影ありに戻す時は
影ありに戻したい場合は、以下のコマンドを実行すればOKです。 $ defaults write com.apple.screencapture disable-shadow -boolean false SystemUIServerを再起動し、設定を反映します。 $ killall SystemUIServer
なんてことが書いてあるけど、実はそんなのは不要です。 (デフォルトを影ナシにするならありですけど。)
任意のウィンドウをキャプチャするときと同じく
Command + Shift + 4 のあとスペースを押して、カメラアイコンの状態でOptionを押しながらウィンドウを選択すればOK
Option キー、素晴らしい!
ちなみに「任意のサイズ〜」のやり方で Option キーを押しながらやると、 選択した場所を中心にサイズが決められます。 あまり使うシーンが思い浮かびませんがね。
スクロールが必要なWebページをキャプチャ
スクリーンショットのファイル形式を変更する
「.jpeg形式」に変更するには、ターミナルに以下のコマンドを入力
$ defaults write com.apple.screencapture type jpg
いつも通りSystemUIServerを再起動します。
$ killall SystemUIServer
スクリーンショットの名称変更
デフォルトのファイル名はこんなの
スクリーンショット 2016-01-15 17.05.55
defaults write com.apple.screencapture name "スクショ" ←変更する文字
SIPモードの説明 SIPモードをdisbled に変更すると編集可能になる
xmlに変換して編集する
cd /System/Library/CoreServices/SystemUIServer.app/Contents/Resources/Japanese.lproj sudo plutil -convert xml1 ScreenCapture.strings sudo vim ScreenCapture.strings
このxmlファイルを編集するとスクショのファイル名を変更できます
<?xml version="1.0" encoding="UTF-8"?>
<!DOCTYPE plist PUBLIC "-//Apple//DTD PLIST 1.0//EN" "http://www.apple.com/DTDs/PropertyList-1.0.dtd">
<plist version="1.0">
<dict>
<key>%@ %@</key>
<string>%@ %@</string>
<key>%@ %@ at %@</key>
<string>%@ %@ %@</string> ←「ファイル名 年月日 時刻」の 半角スペース部分
<key>%@ %@(%@)</key>
<string>%@ %@(%@)</string>
<key>%@ (%@)</key>
<string>%@(%@)</string>
<key>-</key>
<string>-</string> ←「2016-01-15」 のハイフンの部分
<key>.</key>
<string>.</string> ←「17.05.55」 のドット「.」の部分
こんな感じに編集すると
<?xml version="1.0" encoding="UTF-8"?>
<!DOCTYPE plist PUBLIC "-//Apple//DTD PLIST 1.0//EN" "http://www.apple.com/DTDs/PropertyList-1.0.dtd">
<plist version="1.0">
<dict>
<key>%@ %@</key>
<string>%@ %@</string>
<key>%@ %@ at %@</key>
<string>%@%@_%@</string> ←「ファイル名 年月日 時刻」の 半角スペース部分
<key>%@ %@(%@)</key>
<string>%@ %@(%@)</string>
<key>%@ (%@)</key>
<string>%@(%@)</string>
<key>-</key>
<string></string> ←「2016-01-15」 のハイフンの部分
<key>.</key>
<string></string> ←「17.05.55」 のドット「.」の部分
この状態だと保存時のファイル名はこうなります
スクショ20160115_170555
最後にxmlファイルを元に戻して変更を反映
sudo plutil -convert binary1 ScreenCapture.strings killall SystemUIServer
